if the automatic update did not work?
external agency specific PDF at TraCS Source, called "How do I get the weekly updates if the automatic
update did not work.pdf"
Checklist:
- Are you getting an error message?
- If no:
- Clear TraCSClientUpdate
- Please contact DPS Support via the contact information at the bottom of this page to identify if a patch needs to be generated for your machine. In order to save yourself time, and efforts, do not proceed to the next steps without performing this step first.
- Manually Apply the TraCS Pack Update
- If yes: Make a note of the exact error message. Check the list of common error messages below for potential solutions and call DPS Support via the contact information at the bottom of this page for assistance if you are seeing a different error.
- If no:
Clear TraCSClientUpdate
- Critical: Close all TraCS windows before proceeding.
- Click on your Start button, then go to Computer.
- Go to the (C:) drive.
- Click on ProgramData folder.
- Click on TraCS folder.
- Click on TraCSClientUpdate folder.
-
Delete any folders with a long name comprised of numbers and letters separated by dashes,
as shown in the example below. Note: your TraCSClientUpdate folder might have several of
these long-name files. All of them will have to be deleted. Do NOT delete the Logs folder!
- Try launching TraCS to get updates.
Manually Apply the TraCS Pack Update
If clearing the TraCSClientUpdate folder of any temporary files and DPS Support indicated that a patch did not need to be created for your computer, you will have to manually apply the TraCS Pack update. DPS users, please contact DPS Support via the contact information listed at the bottom of this page for assistance. The instructions below are for Police Departments only as DPS is unable to remote into local police departments' computers:-
Backup/Make a copy of your TraCS folder so the data can be recovered if there is a problem during the manual update:
- Go to "C:\ProgramData" folder
- Locate the TraCS folder
- Right click on it and select "Copy"
-
Navigate to a location of your choosing on your computer
(e.g. Documents, Desktop) right click and select "Paste"
- Go to the TraCSSource Web site
-
Refresh the page (click on the Ctrl and F5 buttons simultaneously)
and confirm current files are displayed.
The dates on these files should be 10 days prior to today's date or newer - Right-click on the MobileAKUpdate.zip and select Save link as...
- Select Desktop from the left-hand side, and then click on the Save button
- Close any windows that might open once the download is complete
-
Go to the Desktop, right click on the MobileAKUpdate.zip file and
select Extract all...
-
A window similar to the image below will open up:
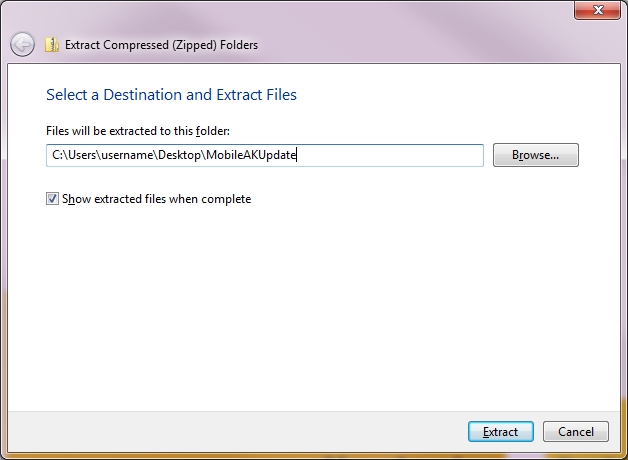
- Make sure the "Show extracted files when complete" checkbox is checked and then click on the Extract button.
-
You will see a progress window similar to this:
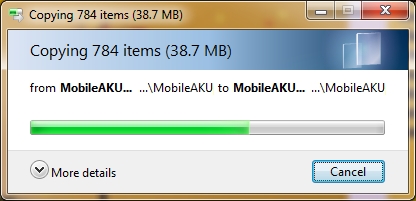
- Once the extraction completes, the new MobileAKUpdate folder will open
-
Select all the folders within it, right click, and select "Copy"
- Go back to your "C:\ProgramData" folder
- Locate and open the TraCS folder
-
Once in the TraCS folder right click any empty place and select "Paste"
-
In the "Confirm Folder Replace" pop-up message check the "Do this for all current items
(xx found)" checkbox and click on the Yes button.
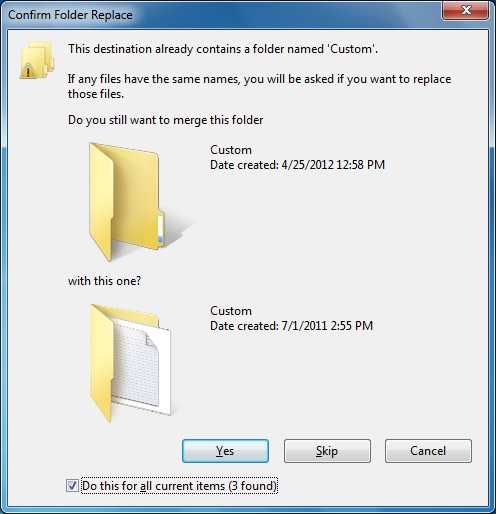
- Once all the folders are replaced your manual TraCS Pack update is complete.
and follow the same instructions.
Unable to Connect to Update Server
- Check your internet connection. Open a browser, go to Google.com and search for something. An internet connection is required to access the TraCS Update Server. If you determine you do not have connectivity to the Internet then make sure to establish connection and open TraCS again.
- If Internet connection is active but your TraCS is still indicating it cannot connect to the update server then test to ensure you can access the DPS domain. Enter the following in a browser: https://tracs.dps.alaska.gov/tracsupdate/. If you are unable to browse to this location please contact DPS Support via the contact information at the bottom of this page for assistance.