Searching for Reports
-
Make sure you are connected to the Internet.
-
Launch TraCS and sign in.
-
Verify that you are in Online status.
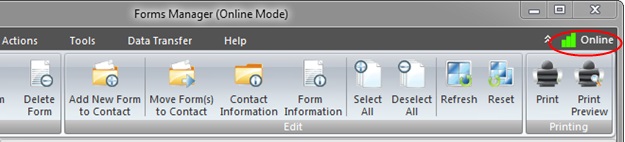
-
In the Search pane under the General tab, hit the Clear button to remove any existing search criteria.
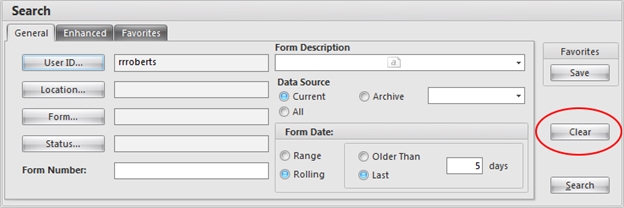
-
Click User ID to bring up the Select User(s) screen.
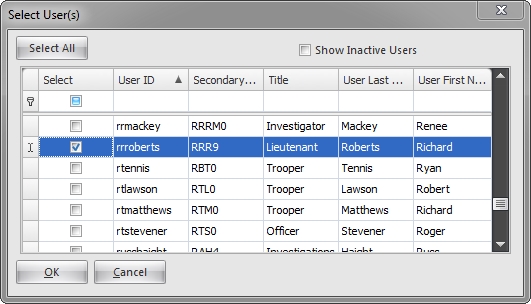
-
Check the box next to your login and click OK.
NOTE: If you leave this field blank, your search will return forms from all users you have access to.
-
In addition to forms that have not been End Shifted, searches now also find forms that are in the Statewide Repository.
It is therefore advisable that you limit the forms returned to only those created in the past few days or within a specific date range.
-
To find forms created on a specific date or within a date range:
-
In the Form Date section, click the radio button labeled Range.
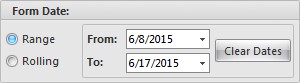
- In the From field, enter the starting date for the range you want to search.
-
Likewise, enter a date in the To field to specify the ending date for your date range.
NOTE: If you leave either date field blank, search may return an exceptionally large number of forms.
-
In the Form Date section, click the radio button labeled Range.
-
To find your most recent forms:
-
In the Form Date section, click the radio button labeled Rolling.
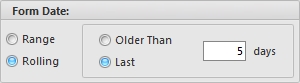
- Select Last so that only forms a certain number of days old are returned.
-
In the box labeled Days, enter the desired number of days prior to the current day.
NOTE: For most users five days ago should suffice, but you are free to choose a different value, such as three or seven days.
-
In the Form Date section, click the radio button labeled Rolling.
-
To find forms created on a specific date or within a date range:
-
From here you can enter any values in the remaining search fields that you deem useful.
Once you are satisfied with the search parameters you have entered, click the Search button.
-
Click the Server Status column header to sort your forms and see if they are still on your machine.
Forms with Repository in the Server Status column have already been End Shifted,
whereas those that are blank have not and are still on your machine.
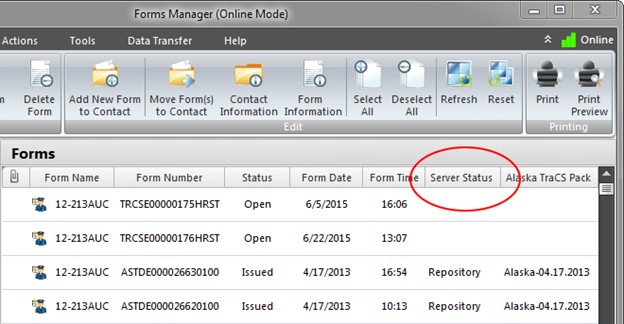
NOTE: If you are missing the Server Status column, please follow the instructions below to add it to your column list.- Right-click on any of the column headers in the TraCS Forms Manager screen.
- Select the Column Chooser option.
- In the small Customization window that appears, find the Server Status option.
- Double-click or drag the Server Status option over the other column headers.
- Close the small Customization window.
-
The new column should be the right-most column, but you can drag the columns around to reorder them in a position that works for you.
NOTE: We typically recommend setting it to around the seventh column to ensure it is in a visible position.
Citation Number Formatting
Citations numbers generated by TraCS follow the rules outlined below. Please verify that the citation number conforms to the correct format (e.g. FAIEE000001110123).
- 17 characters long.
- First four characters are your agency's four-letter code (e.g. FAIE for Fairbanks AST Enforcement).
- Fifth character is an E for "Electronic."
If any of the above are not true, the citation number provided to you may not be the correct one or have a mistake in it.
Ensure that the citation you are looking for is an electronic citation (issued from TraCS). Paper citations are not stored in the TraCS Statewide Repository. You can easily identify if a citation was issued on paper if the length of the citation number is 13 alphanumeric characters and the fifth character is the letter P for "Paper" (e.g. DELEPT1385503).