Overview
In TraCS you are able to reprint any of your previous reports. This can be useful if you would like to print a new copy of a report that is already in the Alaska Statewide Repository. You can reprint any such report by following these instructions.
-
Begin by searching for the report you would like to reprint.
NOTE: Refer to the I cannot find my work in TraCS help page for more detailed instructions on how to search for reports in TraCS.
-
Once you have found the desired report, select it by clicking on it in the Forms Manager screen.
-
Go to the Home tab in the ribbon buttons near the top and find the Printing group.
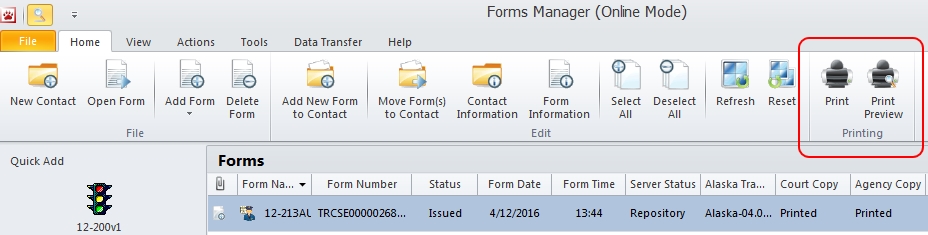
-
There are two buttons under this group: Print and Print Preview.
- If you would like to preview your report before printing it, refer to the Print Preview section below.
- If you would like to print your report without previewing it, refer to the Print section below.
Print Preview
To preview your report before printing it, please perform the following steps:
-
Click the Print Preview button as shown in the Overview section above.
-
A new window titled Report Manager: PrintPreview will appear.
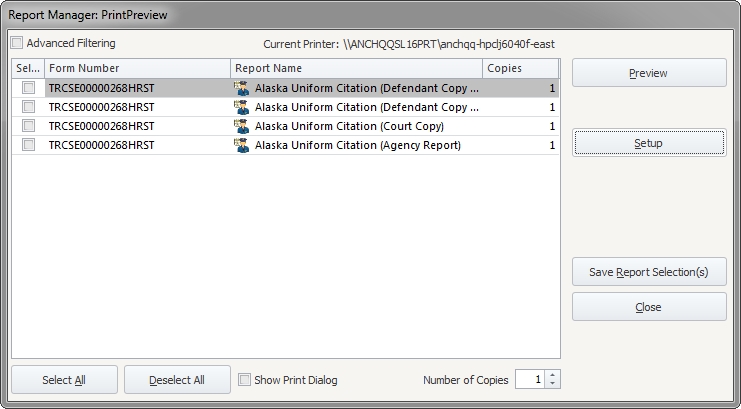
-
Click the check box next to the copies of the report you would like to preview.
You must select at least one, but you may select more depending on the type of report.
-
One you have made your selections, click the Preview button.
-
TraCS will generate previews for the reports you selected and display them in a new Print Preview window.
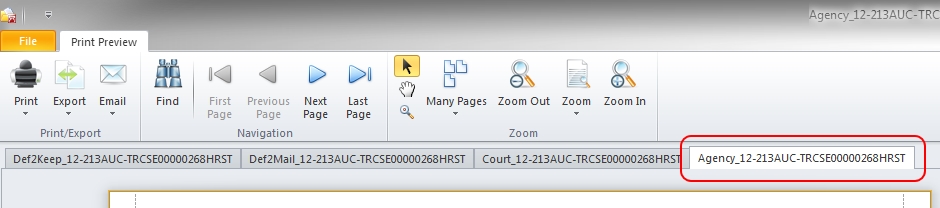
-
The different copies of the report will be separated into different tabs located near the top of the screen, under the ribbon buttons.
You can click on these tabs to switch to a different one.
-
If you are satisfied with how the reports look, click the Print button in the ribbon buttons near the top of the screen.
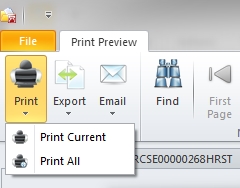
- Select the Print Current option if you wish to only print the report you are currently viewing.
- Pick the Print All option if you want to print the reports in all of the tabs.
-
This will bring up the following Print pop-up screen:
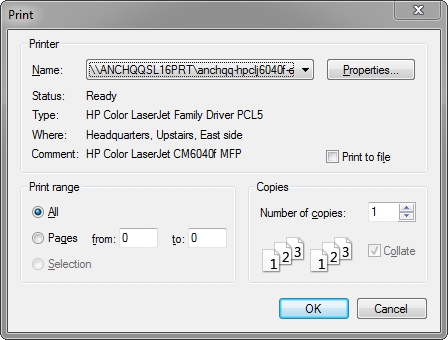
-
Select the Name of the printer you would like to print to.
- Click the OK button to send your report(s) to the selected printer.
You can skip previewing your report and go directly to printing it from the Forms Manager screen by following the steps below. Keep in mind that some reports cannot be printed until they are in a certain status, or must be printed in a specific order.
-
Click the Print button as shown in the Overview section above.
-
A new window titled Report Manager: Print will appear.
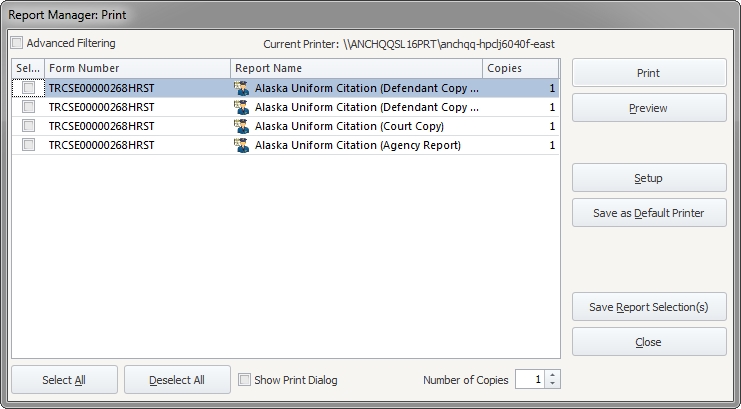
-
Click the check box next to the copies of the report you would like to print.
You must select at least one, but you may select more depending on the type of report.
-
TraCS will select your default printer as the destination printer, but you can change it by doing the following:
- Click the Setup button.
-
This will bring up the following Print pop-up screen:
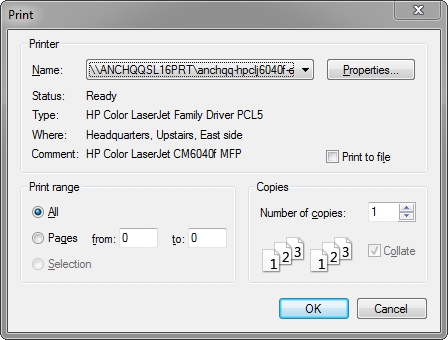
- Select the Name of the printer you would like to print to.
- Click the OK button to confirm your selection.
-
You will be returned to the Report Manager: Print window.
NOTE: You can set this printer as your new default printer from this screen by clicking the Save as Default Printer button.
- Click the Print button to send your report(s) to the selected printer.